안드로이드 파이어베이스 연동 - Kotlin - Android firebase
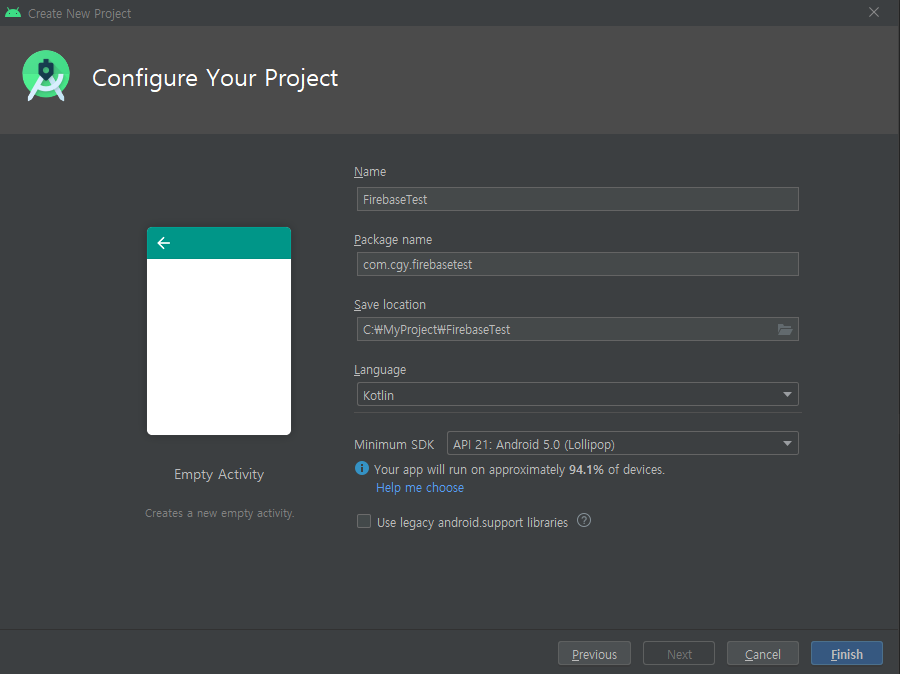
1. 안드로이드 프로젝트를 생성합니다. kotlin 으로 프로젝트를 진행할 예정이므로 kotlin으로 생성해줍시다.
프로젝트는 Empty Activity로 생성하시면됩니다.

2. 구글에 파이어베이스 혹은 firebase를 검색하여 http://firebase.google.com 으로 접속합니다. 구글 계정이 필요하므로 구글 계정이 없다면 생성해주세요~
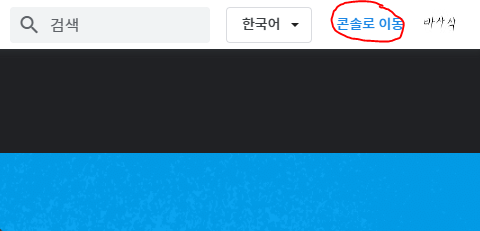
3. firebase.google.com으로 접속하셨다면 우측 상단에 콘솔로 이동 페이지로 이동해주세요
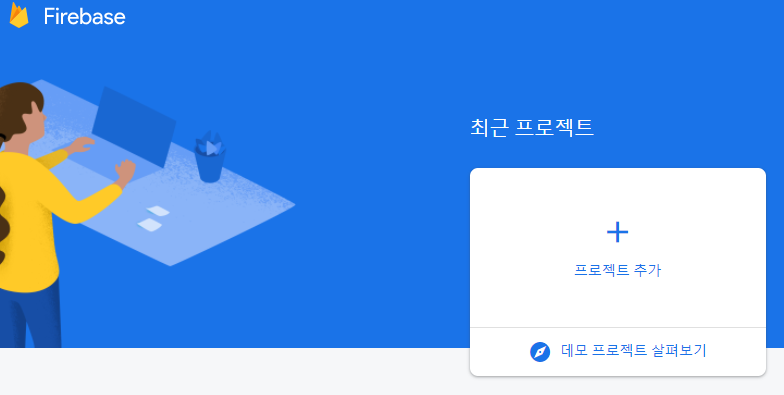
4. 프로젝트 추가 버튼을 눌러주세요

5. 프로젝트 이름을 적어주세요.
저는 테스트 목적을 위해 프로젝트를 생성했으므로 project-test-kotlin으로 작성해주었습니다.
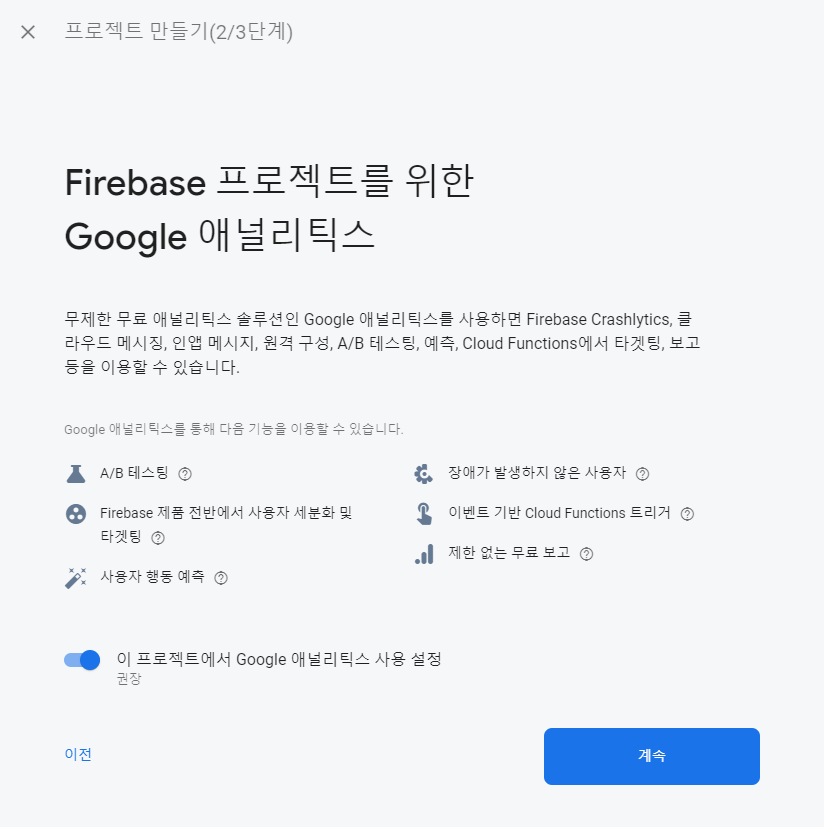
6. 프로젝트를 생성하시게되면 애널리틱스 설정 페이지가 나옵니다.
여기에서 당황하지마시고 사용설정을 허가해주신뒤 계속 버튼을 눌러주세요
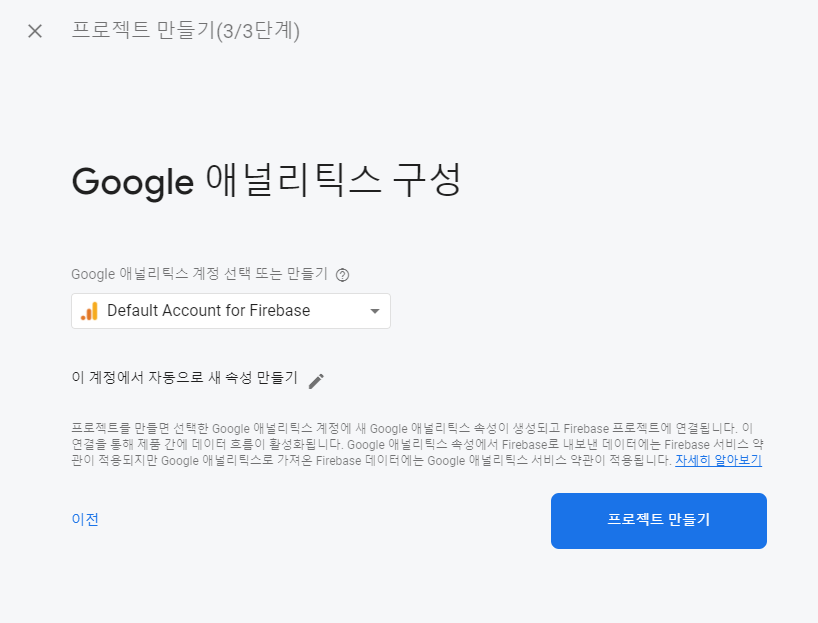
7. 계속 버튼을 누르면 다음과 같은 화면이 나옵니다.
analytics 계정이 없다면 Default Account for Firebase 를 선택하시면되고
계정이 존재한다면 본인의 계정을 선택하시면됩니다.
그 후 프로젝트 만들기 버튼을 눌러주세요.
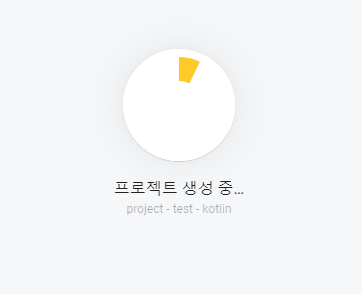
8. 프로젝트 만들기 버튼을 누른다면 드디어 콘솔에 프로젝트가 생성됩니다. 기다려주세요~
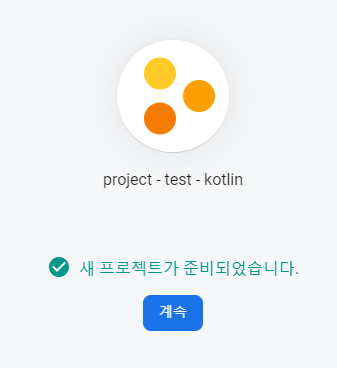
9. 프로젝트 생성이 완료되면 계속 버튼과 함께 새프로젝트가 준비되었다는 메세지가 나옵니다.
드디어 콘솔에 프로젝트가 생성되었습니다.
계속 버튼을 눌러 진행해주도록 합니다.
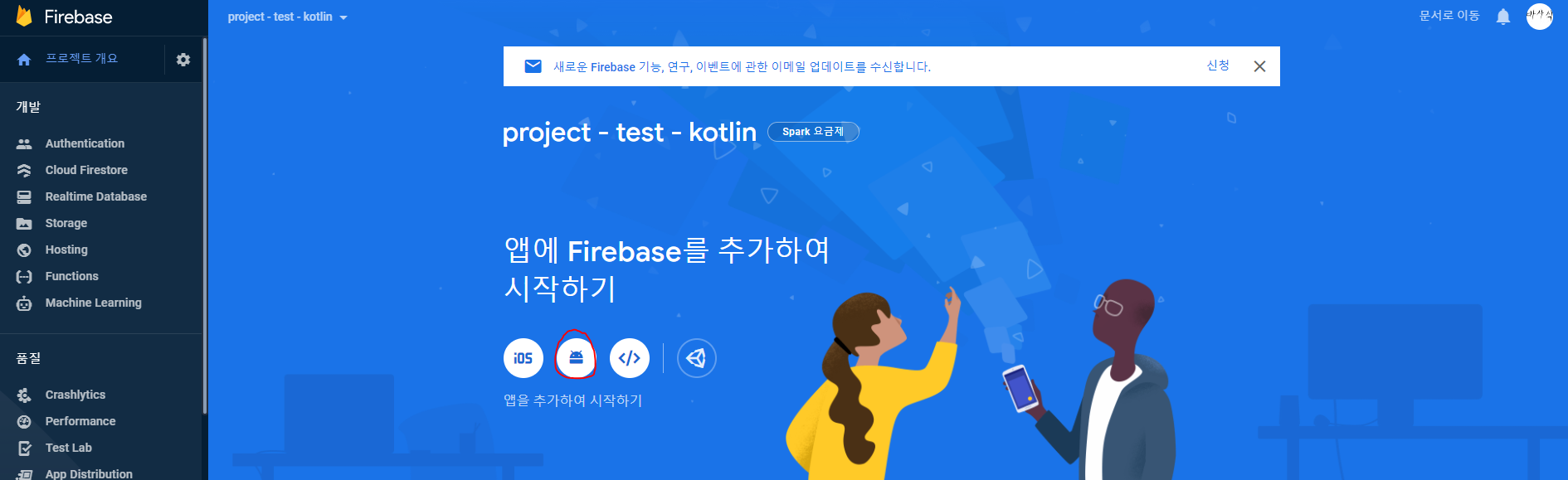
10. 이제 프로젝트에 App을 등록해야합니다.
가운데에 추가하고싶은 개발환경 아이콘을 클릭해주시면됩니다.
저희는 kotlin 안드로이드로 진행하니 안드로이드 아이콘을 클릭해줍시다.
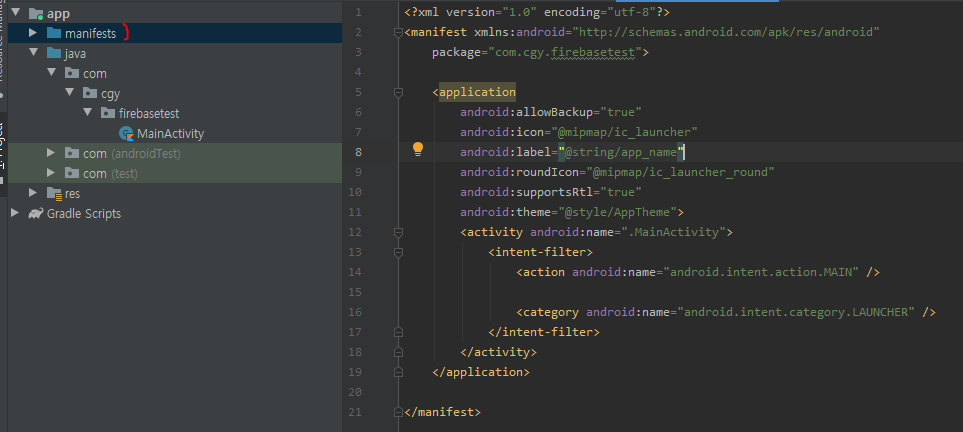
11. 이제 안드로이드 스튜디오로 돌아가서 프로젝트에 있는 manifests 폴더를 열어주세요.
그러면 우측 처럼 manifests 코드가 보입니다.
여기에서 package="com.cgy.firebasetest" 에서 com.xxx.xxx만 복사해주세요.
[ package 의 " " 안에 있는 문자만 복사하시면 됩니다. ]
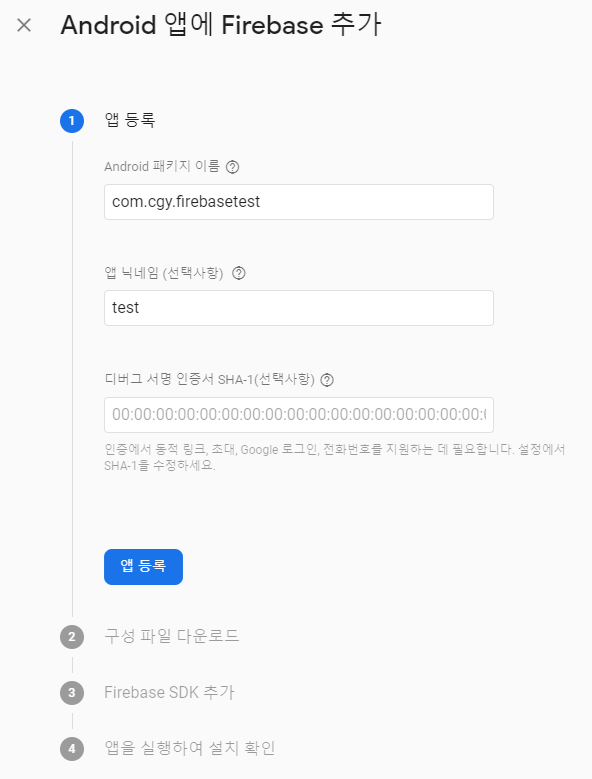
12. 복사 해둔 프로젝트 패키지 명을 Android 패키지 이름 란에 넣어줍시다.
그리고 앱닉네임은 작성하셔도되고 안하셔도됩니다.
이제 디버그 서명 인증서 SHA-1을 입력해주셔야합니다. 안드로이드 스튜디오로 돌아갑시다.
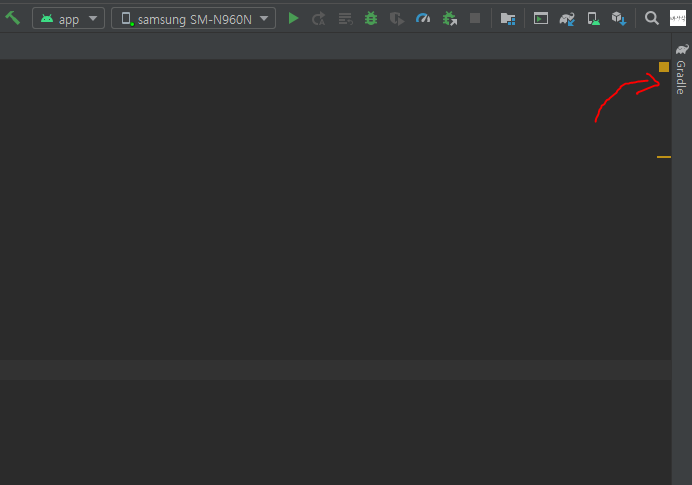
13. 안드로이드 스튜디오에서 우측 상단을 보시면 Gradle이라고 적혀있는 작은 세로 바가 보이실겁니다.
이걸 클릭해줍시다.
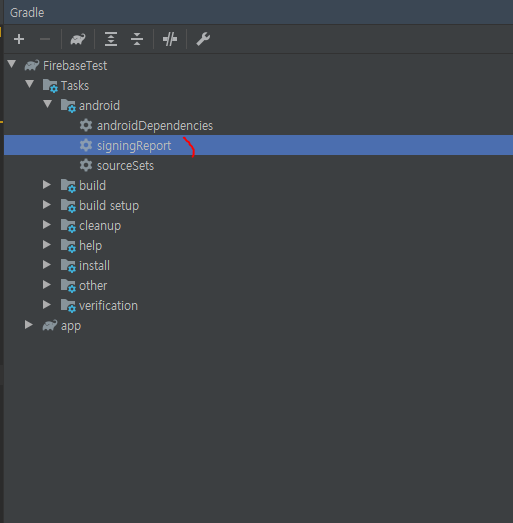
14. 클릭하시면 다음과 같은 뷰가 보일겁니다.
여기에서 본인의 프로젝트 폴더를 열면 다음과 같이 접근이 가능합니다.
다음과 같은 루트로 접근해주세요.
[ 본인의 프로젝트 - Tasks - android - signingReport ]
그리고 signingReport를 더블클릭 해줍시다.
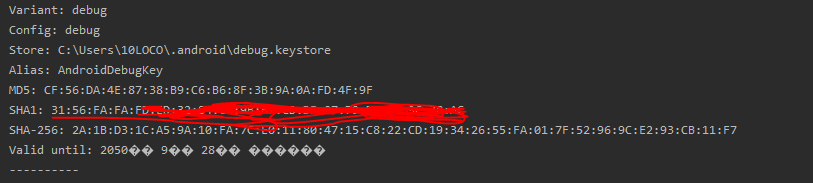
15. 그러면 위 이미지와 같은 뷰가 안드로이드 스튜디오 Run 창에 표시될겁니다.
여기에서 SHA1: 번호를 전부 드래그해서 복사해주세요.
SHA1: 은 포함하지 않으셔야 합니다.
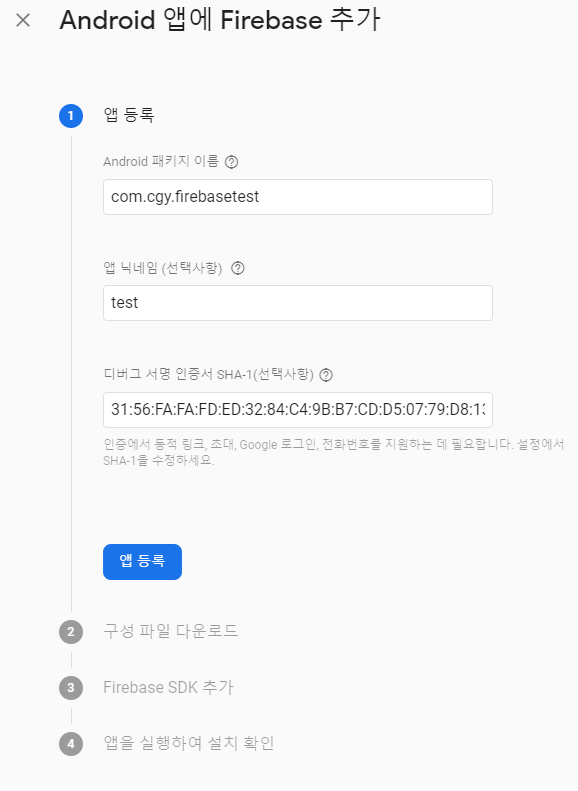
16. 복사해두었던 SHA-1 인증키를 입력해줍니다.
그리고 앱 등록을 눌러주세요.
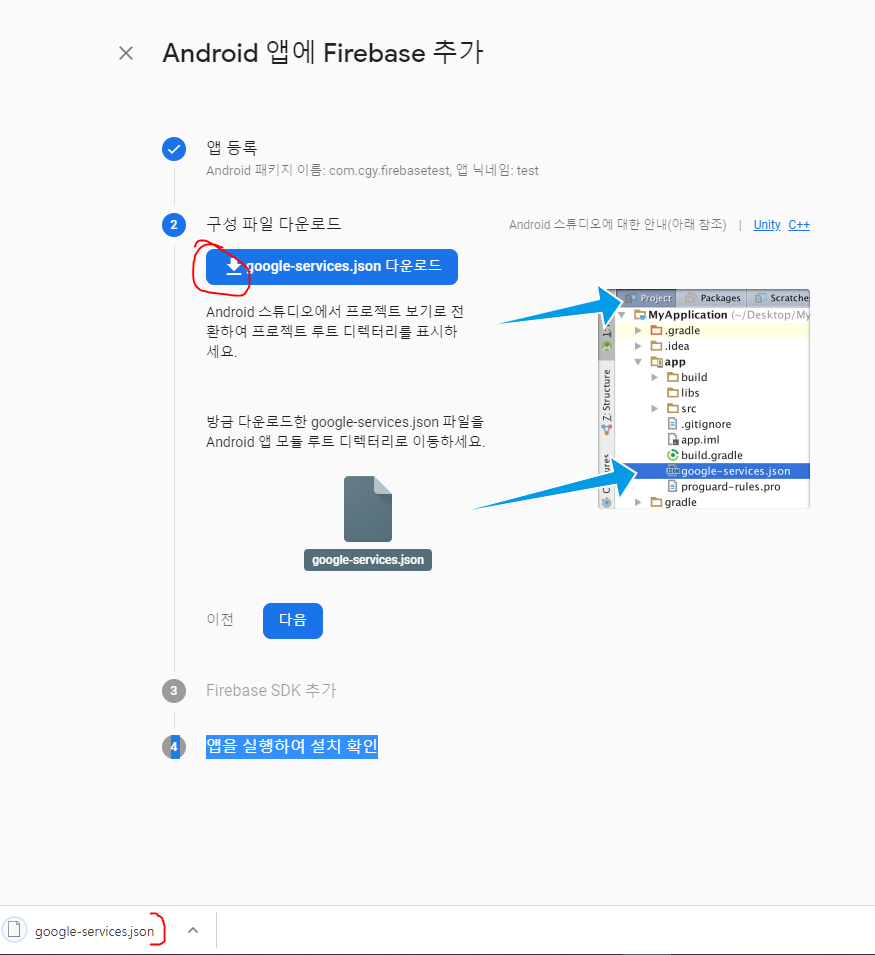
17. 다음은 google-services.json을 안드로이드 스튜디오 프로젝트에 추가해주셔야합니다.
다운로드를 받아주시고 우측에 보이시는것처럼 폴더안에 넣어주셔야합니다.
안드로이드 스튜디오를 다시 열어주세요.
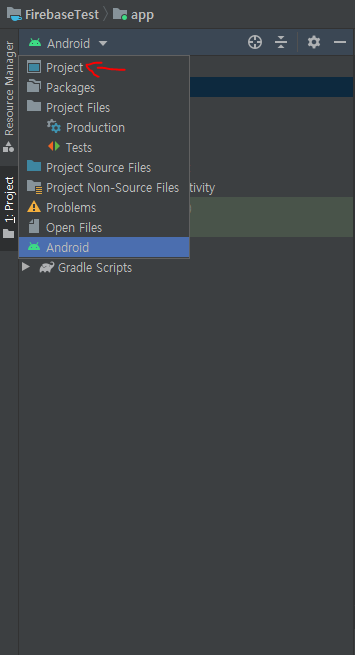
18. 좌측 상단을 보시면 Android 가 적혀있습니다. 이부분을 클릭하시면 폴더 구조를 변경할 수 있는데 이 구조를 Project로 선택해줍시다.
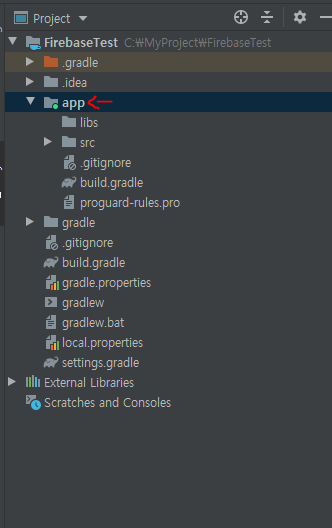
19. Project로 선택하면 다음과 같은 구조가 보이게됩니다.
이 폴더를 열면 app이라는 폴더가 나옵니다.
이 app이라는 폴더에 google-service.json을 넣어주세요.
복붙 혹은 드래그로 넣어주시면 됩니다.
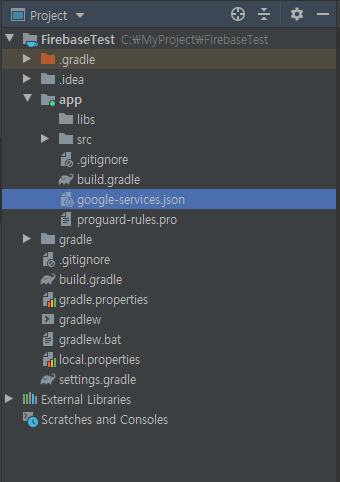
20. 파일 추가 완료~
다시 파이어베이스 콘솔로 넘어가서 다음을 눌러주세요.
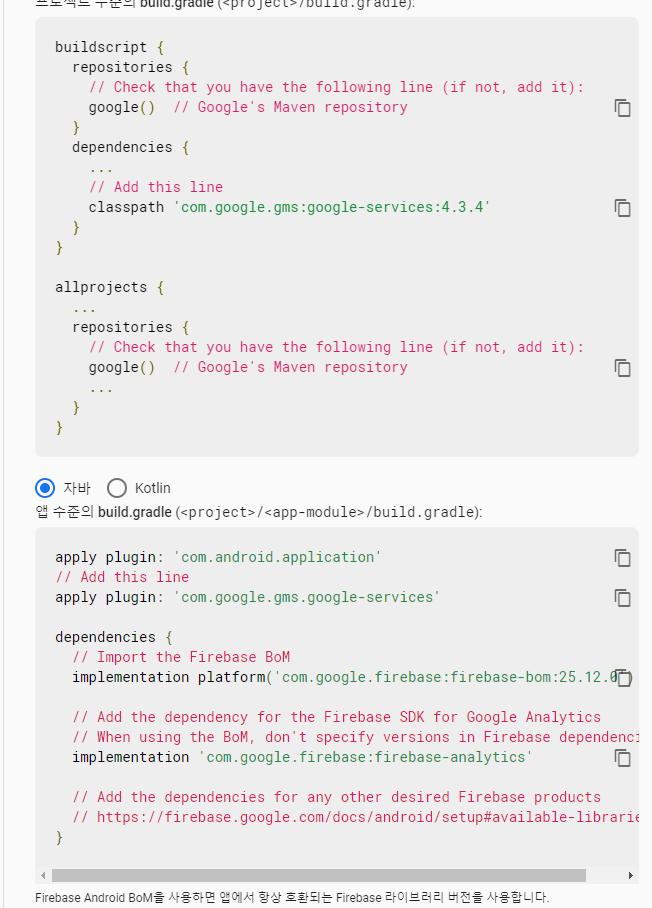
21. 이제 sdk를 추가하라는 안내가 나옵니다.
안드로이드 스튜디오로 가서 진행해줍시다.
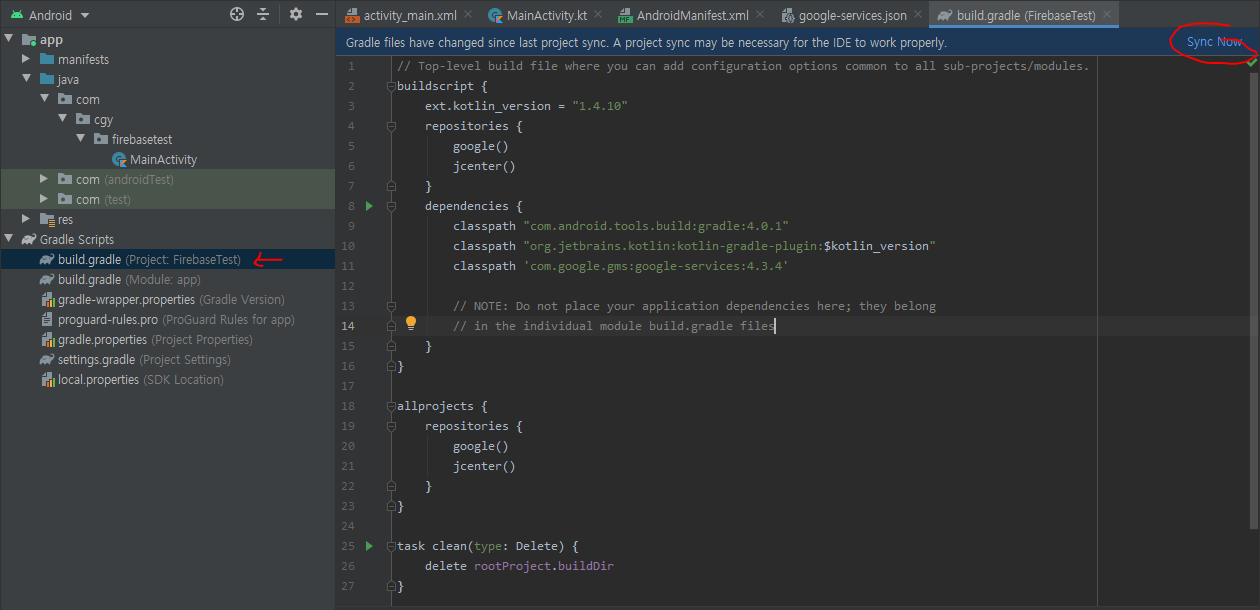
22. 좌측 폴더의 구조들을 보면 Gradle Scripts 라는 폴더가 보일겁니다. 코끼리 아이콘이죠
해당 폴더를 열어주시면
- build.gradle (Project:FirebaseTest)
- build.gradle (Module:app)
두 파일이 보일겁니다.
여기서 Project로 시작하는 gradle 파일을 열어줍니다.
그후 코드에 위와 같이 입력해줍니다.
- repositories { } 에 jcenter()를 입력
- dependencies { } 에 classpath 'com.google.gms:google-services:4.3.3' 을 입력
그후 상단 바에 표시된 Sync Now를 클릭해줍니다.
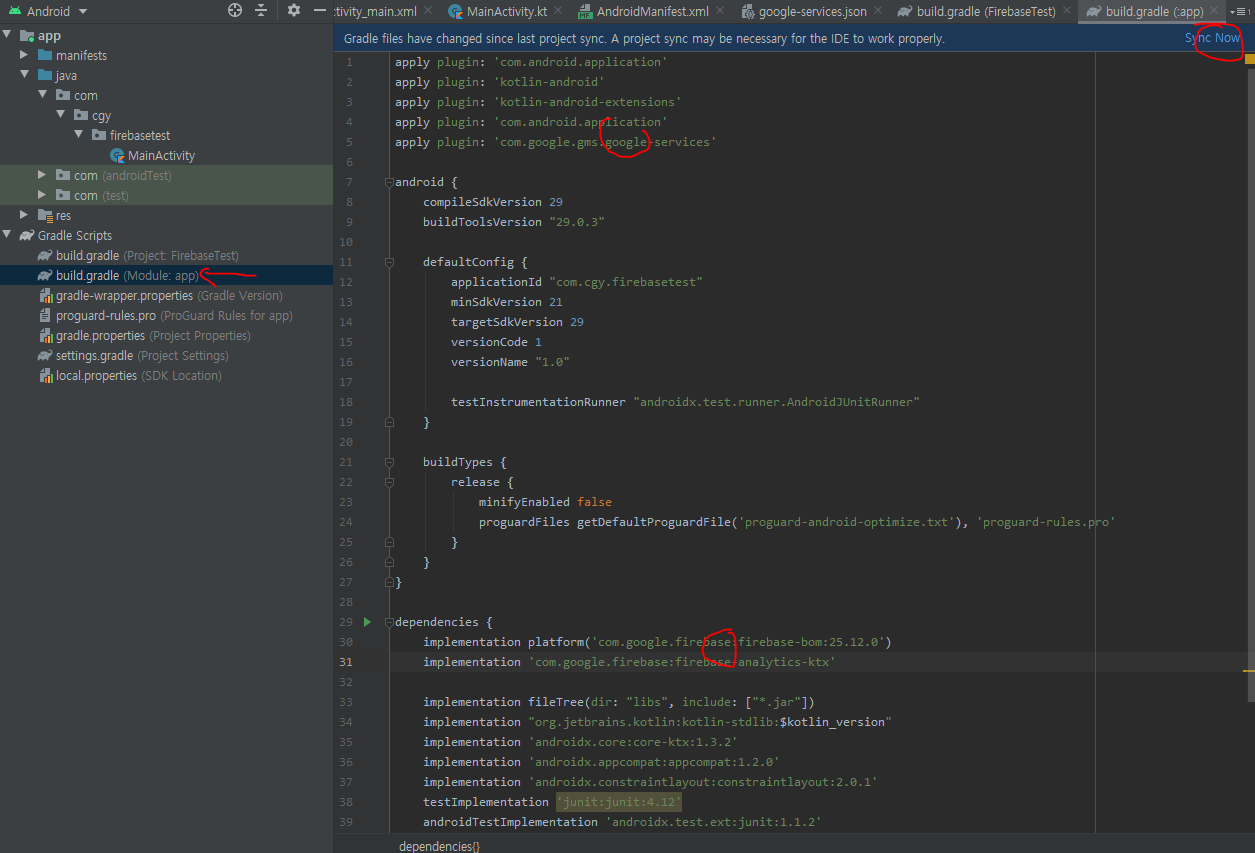
23. 다음은 builde gradle ( Module : app ) 을 열어주세요.
그러면 코드에 apply plugin 부분과 dependencies 부분이 보일겁니다.
이 두부분에 다음과 같이 추가해주세요.
코드 최상단에
apply plugin: 'com.android.application'
apply plugin: 'com.google.gms.google-services'
depencies 내부에
implementation 'com.google.firebase:firebase-core:17.0.0'
implementation 'com.google.firebase:firebase-crashlytics-ktx:17.2.1'
혹은
implementation 'com.google.firebase:firebase-core:17.0.0'
implementation 'com.google.firebase:firebase-crashlytics-ktx'
을 추가해주시면됩니다.
그리고 마찬가지로 Sync Now를 눌러주세요.
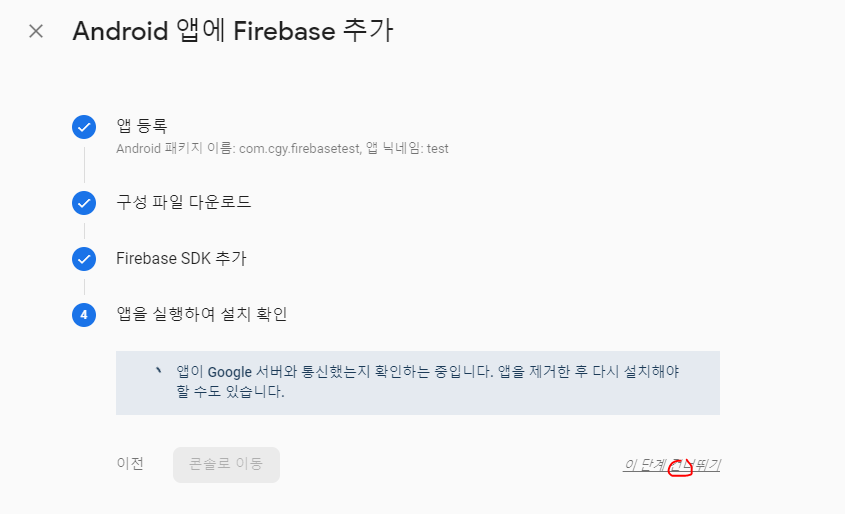
24. 마지막으로 앱을 실행하여 설치확인을 페이지로 넘어왔다면
앱이 Google 서버와 통신했는지 확인하는 중입니다. 앱을 제거한 후 다시 설치해야 할 수도 있습니다.
문구가 뜨면서 로딩이 발생할겁니다.
이 부분은 무시하고 이 단계 건너뛰기를 진행하시면 됩니다.
이로써 연동이 끝났습니다.
다음은 FirebaseAuth 연동과 프로젝트 교체 방법에 대해 적어보겠습니다.